Installation Details for iPhone:
Important Notes:
- To install an eSIM, ensure that you have an eSIM compatible and network-unlocked device.
- Installing your eSIM before you travel will not affect its data usage and validity; with exceptions (see the bundle details). Your eSIM will only be activated upon arrival at your destination, and the validity begins once you are connected to the local carrier. If the eSIM covers more than one country, it will activate at any of the covered countries (eSIMs that activate at the time of installation is indicated at bundle details)
1. Add eSIM mobile data plan
Go to Settings > Mobile Data > Add Data Plan
2. Install eSIM via QR code or Manual Installation
Either scan the QR code or manually input your eSIM details.
Log in to www.mobinex.ge to find your QR code or manually adding details
3. Label your eSIM
After your eSIM has been added, you can choose label it to help you manage and identify it. For instance: mobinex.ge
4. Set Your Primary Default Line
Set your ‘Primary’ plan as the default line to continue using your number for calling and sending messages to people who are not in your contacts, and tap on ‘Continue’.
5. Add to iMessage, FaceTime and Apple ID
Select your ‘Primary’ plan to continue using your number for iMessage, FaceTime and Apple ID, and tap on ‘Continue’.
6. Set Your Default Line for Mobile Data
Choose your eSIM data plan here as we’ll need this turned on to ensure we are able to check the APN settings in the next step.
Important: Turn off “Allow Mobile Data Switching” to avoid high roaming bills on your primary data plan.
7. Check if you need to edit your eSIM’s APN settings
Changing your APN allows you to access cellular data.
Go to mobinex.ge > My eSIMs > choose the eSIM you are installing > Click on any installation option to see the APN details.
8.Update your APN settings, if needed
Go to Settings > Mobile Data > choose your eSIM plan > Mobile Data Network. Change it to your eSIM’s APN settings. Other APN fields are optional.
After completing the steps above, installation is done!
You can turn off your eSIM for now. Turn it back on when you’re about to hop on your flight or when you land. See additional instructions below. Your eSIM will be activated as soon as your phone is connected to your destination’s network.
When you arrive: Turn on your eSIM and enable data roaming
1. Turn on your eSIM
Go to Settings > Mobile Data > choose eSIM > Turn On This Line
Make sure your use your eSIM as the Primary line when travelling.
Go to Settings > Mobile Data > Primary > Choose active eSIM.
Important Note: Please turn off data roaming on your primary plan to avoid unnecessary roaming charges.
2. For some eSIMs to work, data roaming needs to be turned on.
Once you know if it needs to be turned on, go to Settings > Mobile Data > Mobile Data again > Choose your eSIM.
How to tell if your eSIM is active? 2 ways to check eSIM activation status
This option is applicable after installation has been completed, and only when you are at your destination. Your eSIM needs to connect to a local network to be activated.
1. The icons in the status bar at the top of the screen show the signal strength of your two carriers.
You can see more status icons when you open Control Center by swiping down.
2. You can also learn about your Dual SIM status through Settings > Mobile Data > Data Plans > On/Off

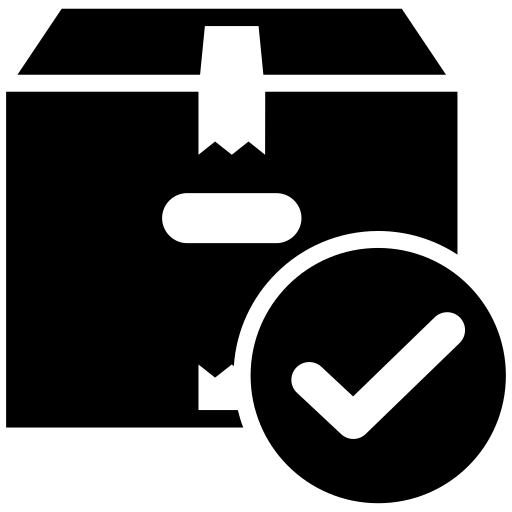 Bundles
Bundles

 Our Services
Our Services
 About us
About us


